WPFでいろいろと作成していると、既存の秘伝のタレのexeやdllに含まれるクラスを使いたくなる時があります。
どうするのが一番手間がかからないかなと考えたところ、以下のようにしてローカルや共有フォルダ(以下、両方をまとめて「ローカル」と表現)でNuGetを使ってみるのが一番良さそうでした。
そこで、ローカルでNuGetパッケージを使ってみたときのメモを残しておきます。
2015/12/10 追記 ここから
公式Blogに以下の記事が掲載されましたので、Microsoft.TeamFoundation.MVVMの使用前に記事を確認してみてください。
Microsoft.TeamFoundation.MVVM 名前空間の利用について - Visual Studio サポート チーム blog - Site Home - MSDN Blogs
2015/12/10 追記 ここまで
環境
- Windows7
- .NET Framework 4.5
- 以下を含む、ローカルNuGetパッケージ*1
- ローカルNuGetパッケージ使う側: WPFアプリ (
Microsoft.TeamFoundation.MVVM名前空間を使用) - NuGet Package Explorer 3.9.0.0
ローカルNuGetパッケージで管理するソリューションを作成
NuGet Package Explorerにて使うため、事前に作成しておきます。
ローカルNuGetパッケージの作成
手動でも作成できますが、「NuGet Package Explorer」を使ったほうがいろいろと手間が省けそうなので、そちらを使ってみました。
Nugetの使い方とパッケージの作り方 - Qiita
「NuGet Package Explorer」の使い方については以下が参考になりましたが、想定するケースが異なっているので、ローカルでしか使わない場合のメモを残しておきます。
- 蒼の王座・裏口 » Nugetがより快適になるNuget Package explorer
- Using the NuGet Package Explorer to Create, Explore and Publish Packages | rionscode
なお、誤りやより良いやり方ががあればご指摘ください。
NuGet Package Explorerのダウンロード
公式サイトに行き、click here and you’re done!のリンクから、ClickOnceアプリであるNuGet Package Explorerをダウンロード・インストールします。
Using A Gui To Build Packages
発行者が不明みたいですが、今回はインストールを進めます。
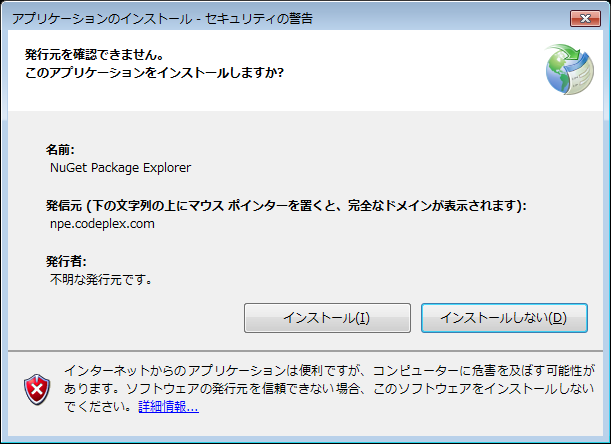
ローカルNuGetパッケージの作成
NuGet Package Explorerを起動すると以下の画面となるため、新規作成の「Create a new package」を選択します。
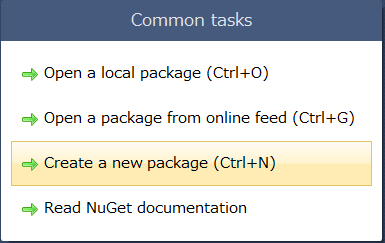
メイン画面が表示されるため、左上の「Edit Metadata」ボタンを押します。

Metadataの編集画面になるため、必要最低限のIdとAuthorsを変更し、Edit assembly referencesボタンを押します。
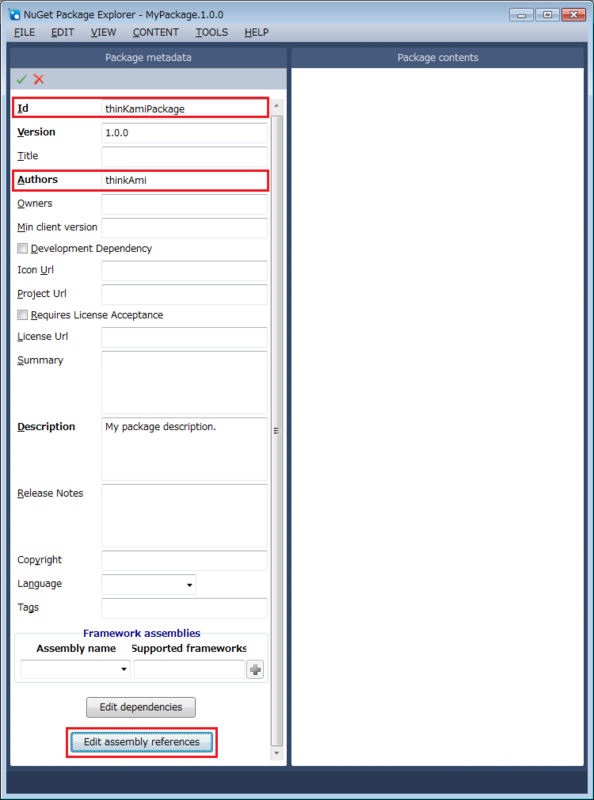
左上のGroupsの隣にある「+」(Add a new group)ボタンを押します。
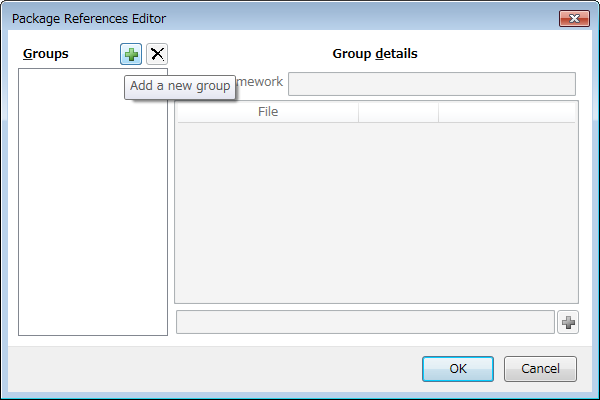
右下の欄が入力可能になるため、ローカルNuGetパッケージに入れるファイル名を入力し、右下の「+」(Add new reference)ボタンを押します。
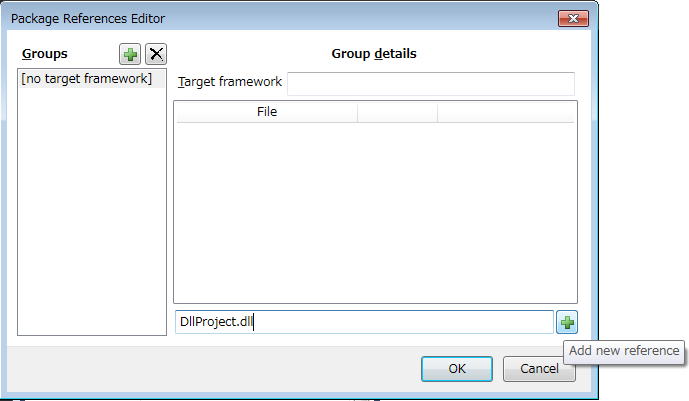
必要なdllやexeを追加したら、OKボタンを押します。
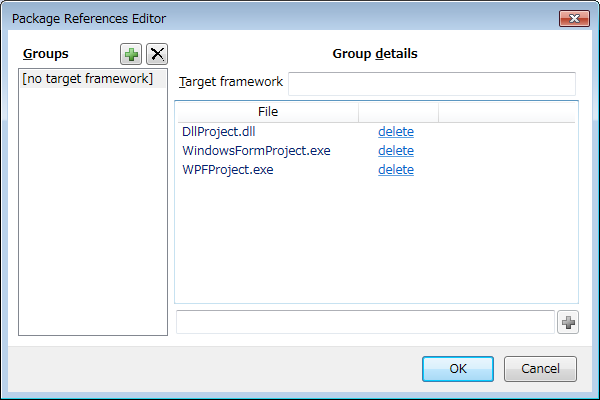
よければ、左上の「Save」ボタンを押します。

これでPackage metadataの設定が終わったため、続いて、Package contentsの設定をします。
Package contentsエリアの上で右クリックし、「Add Lib Folder」を選択します。
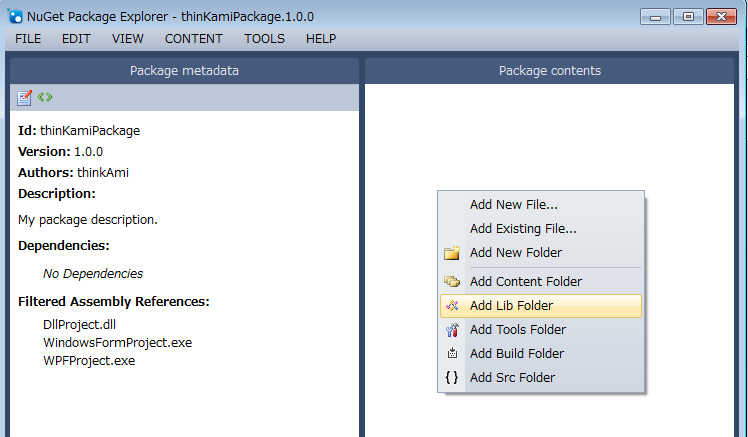
Package contentsエリアにlibが表示されます。
その「lib」の上で右クリック、「Add Existing File...」を選択します。

ファイルの選択画面が開くため、ローカルNuGetパッケージに入れるファイルを指定します。必要なdllやexeの追加が終わると、以下のような表示になります。
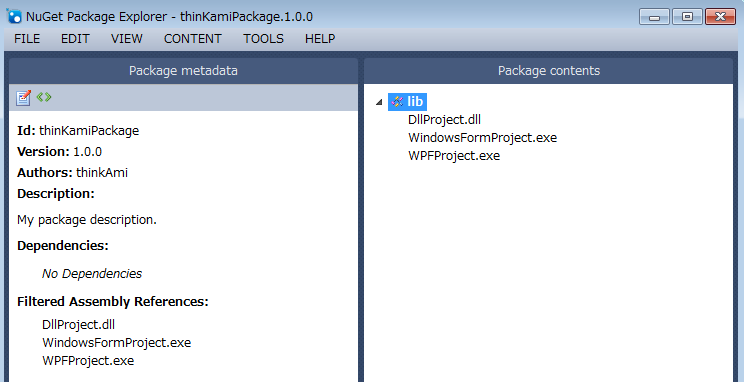
よければ、左上の「FILE」 > 「Save As ...」より、NuGetパッケージを保管するフォルダを指定して、*.nupkgファイルを保存します。
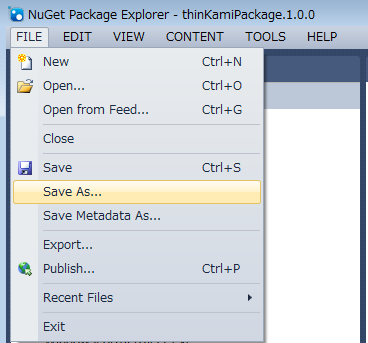
試しに保存された*.nupkgファイルを7zなどで解凍してみると、以下のようなものが出てきます。libフォルダの中には、ローカルNuGetパッケージのdllやexeが保存されています。
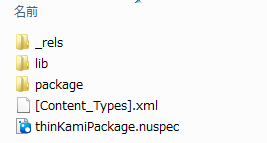
これでローカルNuGetパッケージの作成が終わりました。
ローカルNuGetパッケージの使用
これ以降はVisualStudioでの作業になります。
NuGetパッケージソースの追加
「ツール」 > 「NuGetパッケージマネージャー」 > 「パッケージマネージャーの設定」を選択し、その中の「パッケージソース」にて、パッケージソースを追加します。
パッケージソースはローカルや共有フォルダも指定できるため、今回は上記で作成した*.nupkgファイルのあるフォルダを指定します。
NuGetパッケージの追加
「プロジェクト」 > 「NuGetパッケージの管理...」を選択し、「オンライン」で先ほど追加したNuGetパッケージソースを選択すると、作成したNuGetパッケージが表示されるので、「インストール」ボタンを押します。
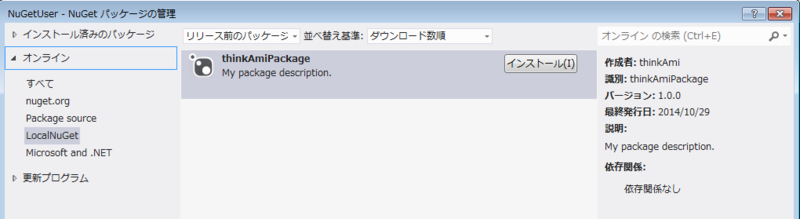
プログラムでの使用
ローカルNuGetパッケージに含まれる名前空間が参照設定へ追加されるため、あとは他のライブラリと同様にして使います。
// WindowsFormウィンドウを開く // WindowsFormを直接Show()できないので、 // WPFのView(WindowsFormView)のWindowsFormsHostの中にWindowsFormを貼付し、 // そのWPFウィンドウを開く WindowDisplayService.Show("WindowsForm", new WindowsFormViewModel()); // WPFウィンドウを開く WindowDisplayService.Show("WPF", new WPFProject.MainViewModel()); // クラスライブラリのメソッドを使ってメッセージボックスを表示 MessageBoxService.ShowInformation(DllProject.Class1.Say());
WPFアプリでWindowsフォームを開く方法
参考までに、WPFアプリでWindowsフォームを開く場合、以下を参考にしてひと手間をかける必要があります。
まずは、プロジェクトに対し、アセンブリ > フレームワークにあるWindowsFormsIntegrationへの参照を追加します。
次に、WPFのウィンドウを新規作成し、以下の設定を行います。
- ローカルNuGetパッケージの名前空間(WindowsFormProject)を追加
WindowsFormsHostタグを追加- そのタグの子として、WindowsFormのクラスと、
TopLevel・FormBorderStyleプロパティを設定
- そのタグの子として、WindowsFormのクラスと、
<Window x:Class="NuGetUser.WindowsFormView" xmlns="http://schemas.microsoft.com/winfx/2006/xaml/presentation" xmlns:x="http://schemas.microsoft.com/winfx/2006/xaml" xmlns:form="clr-namespace:WindowsFormProject;assembly=WindowsFormProject" Title="WindowsFormView" Height="300" Width="300"> <Grid> <WindowsFormsHost> <form:Form1 TopLevel="False" FormBorderStyle="None"/> </WindowsFormsHost> </Grid> </Window>
これで、新規WPFアプリからローカルNuGetパッケージに含まれるWindowsフォームを表示することができるようになります。
ローカルNuGetパッケージの更新
いろいろとプログラムを書いてゆくうちに、ローカルNuGetパッケージを時々更新することがあるかもしれません。
ただ、上記で見た通り、*.nupkgファイルにはdllやexeが含まれています。そのため、ローカルNuGetパッケージ用のソリューションをリビルドしても、ローカルNuGetパッケージへは反映されません。
そこで、ローカルNuGetパッケージ更新時の作業もメモとして残しておきます。
こちらも、誤りやより良い方法があればご指摘ください。
NuGet Package Explorerでの作業
Package contentsにてlib中のdllやexeを更新
ローカルNuGetパッケージをリビルドなどした時に、NuGet Package Explorerを開いたままであれば、以下のようなウィンドウが出て、libの中身が削除されます。
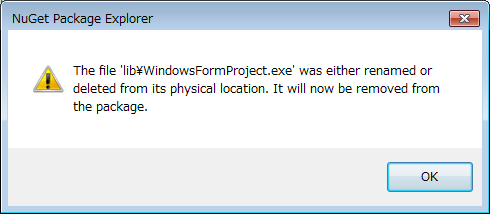
そのため、再度上記の手順にてdllやexeを指定します。
もし、NuGet Package Explorerを開いていない場合には、リビルド後に*.nupkgファイルを開き、各dllやexeの上で右クリック、「Replace with...」を選択して再度exeやdllを指定します。
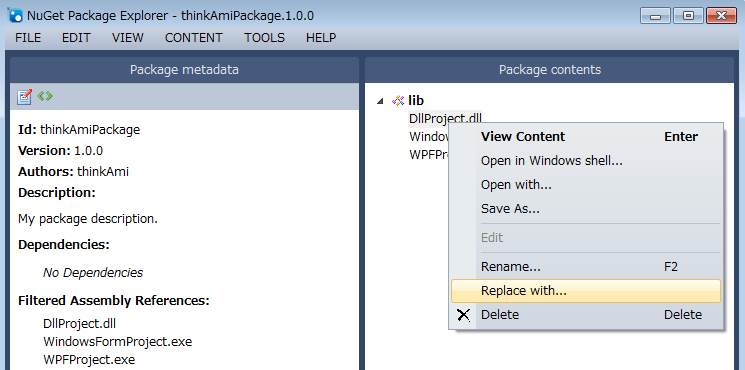
Package metadataの修正と保存
Package metadataの「Edit metadata」ボタンを押し、Versionを更新して、「Save」ボタンを押します。
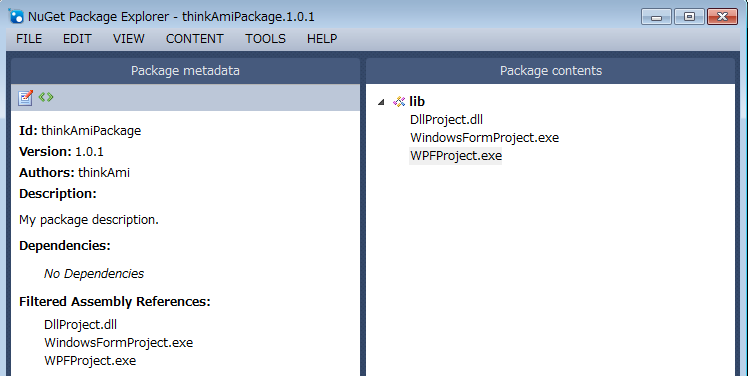
そして、ファイルを保存します。
ただし、「FILE」 > 「Save」とすると以下の画面が出るため、誤らないためにも「Save As...」の方が良いかもしれません。

保存しようとすると、すでにファイル名にバージョンが付加された状態になっているので、そのまま適切な場所へと保存します。

ローカルNuGetパッケージを使う側の作業
NuGetパッケージの管理を開くと、更新に新しいバージョンが登場しているため、更新ボタンで更新を行います。
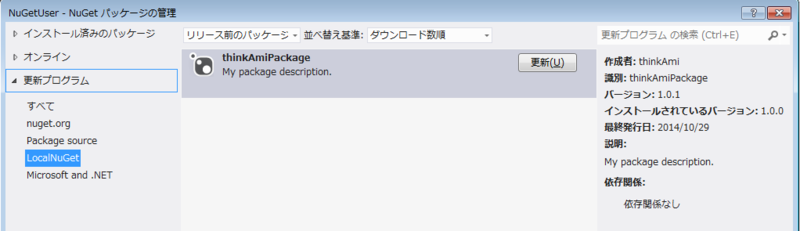
その後、使う側のプログラムを実行すると、ローカルNuGetパッケージの内容が更新されていることが分かりました。
ソースコード
GitHubに上げました。
ローカルNuGetパッケージ
*.nupkgファイルも同梱してあります。
CSharp-Sample/LocalNuGetPackage at master · thinkAmi/CSharp-Sample
ローカルNuGetパッケージを使う側
CSharp-Sample/LocalNuGetUser at master · thinkAmi/CSharp-Sample
参考
VisualStudioを使って手作業で行う場合には、以下が参考になりました。
neue cc - NuGetパッケージの作り方、或いはXmlエディタとしてのVisual Studio
あとは公式ドキュメントです。
Creating And Publishing A Package
*1:都合上、今回は1つのソリューションにまとめ、プロジェクトを分けました