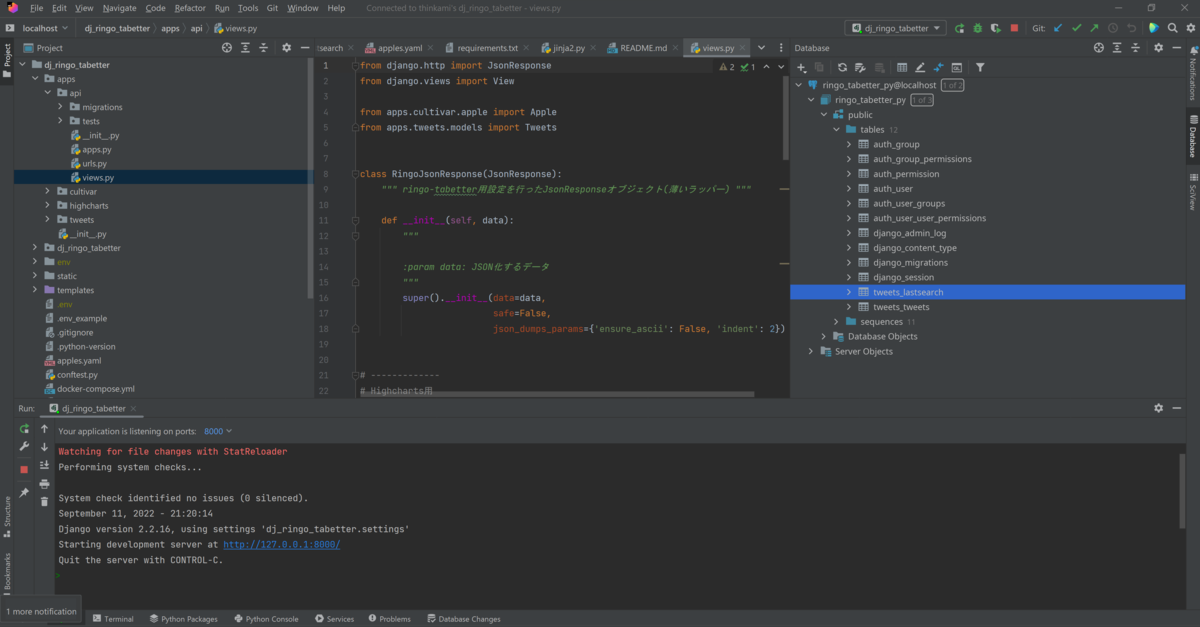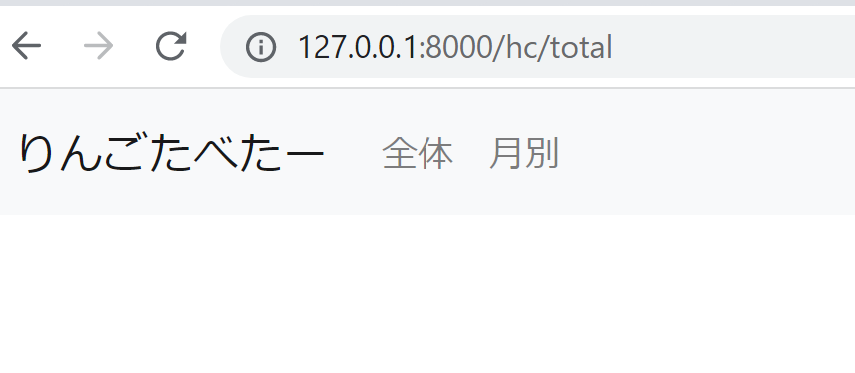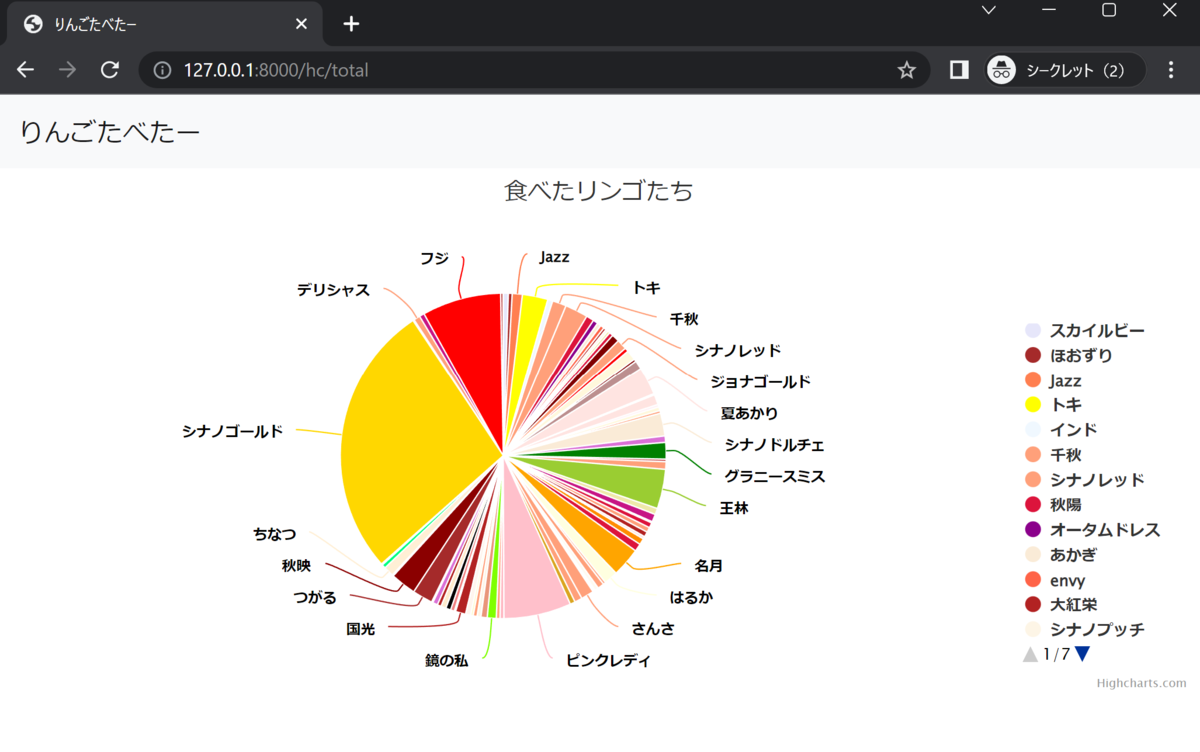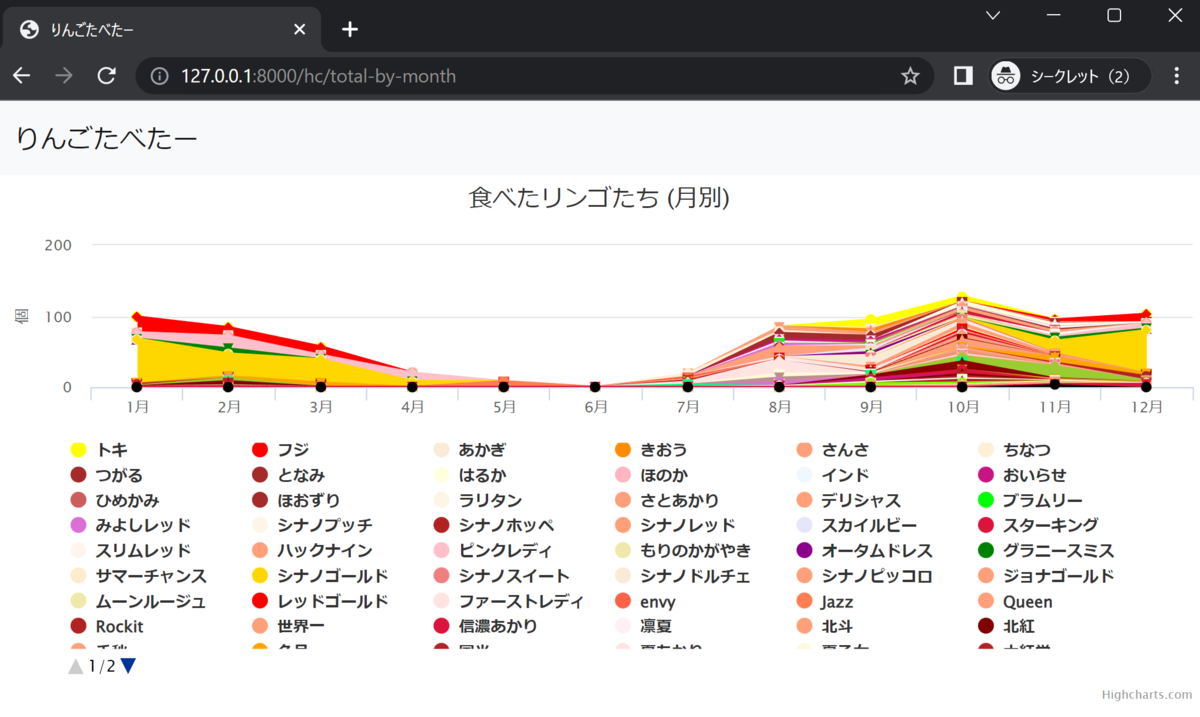しばらく前に ThinkPad P14s AMD Gen2 を購入し、使い始めました。
一通りのPCセットアップができたため、次は開発環境を構築することにしました。
そこで、WSL2 + Ubuntu 22.04 上に、過去作成したDjangoアプリの開発環境を構築してみたため、流れをメモに残します。
目次
- 環境
- この記事でやること
- Windows Terminalのセットアップ
- WSL2のセットアップ
- WSL2上にDockerをセットアップ
- WSL2上にGithub環境の構築
- Djangoアプリのリポジトリを git clone
- WSL2にHeroku環境をセットアップ
- Jetbrains Gatewayまわりのセットアップ
- WSL2上のPython環境構築
- Docker Compose でPostgreSQLを構築
- ローカルで dj_ringo_tabetter を起動
- Heroku Postgresからデータベースの内容をリストア
- 動作確認
- Djangoアプリにマイグレーションを適用
- Herokuアプリを更新する
- ソースコード
環境
この記事でやること
WSL2 + Ubuntu 22.04.1 LTS上で、Djangoアプリの開発を行えるようにします。
具体的には以下のとおりです。
- WSL2上に、Ubuntu 22.04.1 LTSを構築する
- WSL2上に、既存のDjangoアプリのリポジトリを準備する
- Djangoアプリで使うPostgreSQLを、WSL2上のDockerで構築する
- Windows上でJetBrains Gatewayを起動し、WSL2上のDjangoアプリを開発する
- JetBrains Gateway - JetBrains IDE 向けリモート開発
- 現時点でのJetBrains Gatewayのバージョンは
2022.2.2 RC
- 現時点でのJetBrains Gatewayのバージョンは
- WSL2上にはPyCharmをインストール
- JetBrains Gateway経由でPyCharmを起動
- JetBrains Gateway - JetBrains IDE 向けリモート開発
Windows Terminalのセットアップ
Windows Terminal のインストール
Windows上で Windows Terminal アプリを検索したところ、アプリ自体は出てきたものの、クリックしても起動しない状態でした。
そこで、以下のページ経由で Windows Store を開いて、 Windows Terminal をインストールしました。
Windows ターミナルのインストール | Microsoft Docs
Windows Terminal の設定変更
Windows Terminalのデフォルトは PowerShell になっていました。
ただ、Windowsをメインで使っていた時期の関係上、PowerShellよりもコマンドプロンプトに慣れていることから、デフォルトをコマンドプロンプトにします。
Windows Terminal を起動し、 Ctrl + , で設定を開き、以下の内容で設定します。
| 項目 | 値 |
|---|---|
| 既存のプロファイル | コマンドプロンプト |
| 既存のターミナルアプリケーション | Windowsターミナル |
また、Windows Terminalで exit を入力したときにWindows Terminalを閉じてほしいことから、 設定 > 既定値 > 詳細設定 より、以下の設定にします。
| 項目 | 値 |
|---|---|
| プロファイルの終了動作 | プロセスの終了、失敗、クラッシュ時に閉じる |
WSL2のセットアップ
Windows Terminal の準備ができたので、次はWSL2をセットアップします。
WSL2 のインストール
以下の記事に従い、使用可能なディストリビューションを確認します。
Windows Terminal を管理者で開き、 wsl --list --online を実行します。
>wsl --list --online インストールできる有効なディストリビューションの一覧を次に示します。 既定の分布は ' * ' で表されます。 'wsl --install -d <Distro>'を使用してインストールします。 NAME FRIENDLY NAME * Ubuntu Ubuntu Debian Debian GNU/Linux kali-linux Kali Linux Rolling openSUSE-42 openSUSE Leap 42 SLES-12 SUSE Linux Enterprise Server v12 Ubuntu-16.04 Ubuntu 16.04 LTS Ubuntu-18.04 Ubuntu 18.04 LTS Ubuntu-20.04 Ubuntu 20.04 LTS
wsl --list --online には、Ubuntu 22.04 がまだ来ていないようです。
そのため、今回は wsl --install でのセットアップを諦め、以下の手順を参考にして、手動で作業を進めます。
Windowsの機能の有効化
Windows11のメニュー構成に慣れていないため、直接 Windowsの機能の有効化または無効化 を開きます。
Win + R で OptionalFeatures.exe を入力します。
参考: Windows 10ミニTips(158) コマンドラインからWindows 10の機能を有効・無効にする | マイナビニュース
以下の2つにチェックを入れます。
画面に従い、Windowsを再起動します。
WSLの状態を確認する
Windows Terminal を管理者として起動し、 wsl --help を入力すると、ヘルプの内容が増えていました。
次に、 wsl --status で現在の状態を確認します。
>wsl --status 既定のバージョン: 2 Windows Subsystem for Linux カーネルは、'wsl --update' を使用して手動で更新できますが、システム設定が原因で自動更新が発生することはありません。 カーネルの自動更新を受け取るには、 Windows Update の設定を有効にしてください:' Windowsの更新に、その他のMicrosoftの製品の更新情報を受け取る'。 詳細については、 https://aka.ms/wsl2kernel. を参照してください WSL 2 カーネル ファイルが見つかりません。カーネルを更新または復元するには、'wsl.exe --update' を実行してください。
既定のバージョンが 2 になっているようです。そのため、 wsl --set-default-version 2 な設定は不要そうでした。
一方、WSL2のカーネルが見つからないようなので、画面の表示に従い wsl --update を実行します。
>wsl --update 更新をチェック中... 更新をダウンロード中... 更新をインストール中... この変更は、次回の WSL 再起動時に有効になります。強制的に再起動するには、'wsl --shutdown' を実行してください。 カーネル バージョン: 5.10.102.1
画面にある通り、WSL2を強制的に再起動します。
>wsl --shutdown
再度 status を確認してみると、カーネルがインストールされたようです。
>wsl --status 既定のバージョン: 2 Linux 用 Windows サブシステムの最終更新日: 2022/09/06 Windows Subsystem for Linux カーネルは、'wsl --update' を使用して手動で更新できますが、システム設定が原因で自動更新が発生することはありません。 カーネルの自動更新を受け取るには、 Windows Update の設定を有効にしてください:' Windowsの更新に、その他のMicrosoftの製品の更新情報を受け取る'。 詳細については、 https://aka.ms/wsl2kernel. を参照してください カーネル バージョン: 5.10.102.1
カーネルがインストールされたので、念のため wsl --list --online を実行しますが、Ubuntu 22.04 は表示されませんでした。
>wsl --list --online インストールできる有効なディストリビューションの一覧を次に示します。 'wsl --install -d <Distro>' を使用してインストールします。 NAME FRIENDLY NAME Ubuntu Ubuntu Debian Debian GNU/Linux kali-linux Kali Linux Rolling openSUSE-42 openSUSE Leap 42 SLES-12 SUSE Linux Enterprise Server v12 Ubuntu-16.04 Ubuntu 16.04 LTS Ubuntu-18.04 Ubuntu 18.04 LTS Ubuntu-20.04 Ubuntu 20.04 LTS
そこで、 Microsoft Storeよりダウンロードして Ubuntu 22.04 をインストールすることにします。
WSL2にUbuntuをインストール
Microsoft StoreよりUbuntu 22.04.1 LTS をダウンロード
Microsoft Storeにて ubuntu を検索すると複数の結果が表示されます。今回は Ubuntu 22.04.1 LTS を選びます。
Ubuntu 22.04.1 LTS のダウンロードが終わったところで、表示されている 開く をクリックします。
Ubuntu 22.04.1 LTS をインストール
Ubuntu 22.04.1 LTSのインストーラーが起動します。ただ、インストーラーが文字化けしていました。
いちおう画面はそれとなく分かるようになっていたため、以下のように画面ごとの操作をしました。
- 言語選択っぽい画面
Japaneseを選択- クリックすると、 Select your language の表示になった
- 画面の右下にカーソルを合わせるとポインタの表示が変わる部分があるので、クリック
- ボタンが隠れているらしい
- ユーザー情報の入力画面 (Profile setup)
- 以下の項目について、適切な内容を入力。入力後は、また右下のボタンのありそうな位置をクリック
- your name
- Pick a username
- Choose a password
- Confrim your password
- 以下の項目について、適切な内容を入力。入力後は、また右下のボタンのありそうな位置をクリック
- Advanced setup
- デフォルトの内容のままにして、右下のボタンのありそうな位置をクリック
- Mount location
- デフォルト通り、
/mnt/のまま
- デフォルト通り、
- Mount option
- デフォルト通り、空白
- Enable Host Generation
- デフォルト通り、チェックを入れたままにする
- Enable resolv.conf Generation
- デフォルト通り、チェックを入れたままにする
以上の設定を終えると、 Setup complete 画面になります。
その画面の裏側で設定を適用しているようで、画面がローディング表示になるためしばらく待ちます。
設定の適用が完了すると、
Hi, <user_name> You have successfully completed the setup.
It is suggested to run the following command to update Ubuntu to the latest version:
$ sudo apt update $ sudo apt upgrade
- All settings will take effect after restarting Ubuntu
と表示されました。
そこで、右下のボタンがありそうな位置をクリックすると、ダイアログが閉じました。
なお、裏側では別のWindows Terminalが起動しており
Installation successful! To run a command as administrator (user "root"), use "sudo <command>". See "man sudo_root" for details. Welcome to Ubuntu 22.04.1 LTS (GNU/Linux 5.10.102.1-microsoft-standard-WSL2 x86_64) * Documentation: https://help.ubuntu.com * Management: https://landscape.canonical.com * Support: https://ubuntu.com/advantage /etc/update-motd.d/50-landscape-sysinfo: 17: cannot create /var/lib/landscape/landscape-sysinfo.cache: Permission denied 27 updates can be applied immediately. 7 of these updates are standard security updates. To see these additional updates run: apt list --upgradable This message is shown once a day. To disable it please create the /home/<user_name>/.hushlogin file.
のような内容が表示されています。
WSL2にインストールされたUbuntuを確認
続いて、管理者のWindows Terminalを起動し wsl --list を入力すると、Ubuntu-22.04 が認識されていました。
>wsl --list Linux 用 Windows サブシステム ディストリビューション: Ubuntu-22.04 (既定)
WSLのバージョンも合わせて確認します。WSL2で設定されているようです。
>wsl -l -v NAME STATE VERSION * Ubuntu-22.04 Running 2
ここまでで、WSL2にUbuntu22.04.1 LTSをインストールできました。
Ubuntuのアップデート
別途開かれた Installation successful! と表示されているWindows Terminalを使い、Ubuntuをアップデートします。
$ sudo apt -y update [sudo] <user> のパスワード: ヒット:1 http://archive.ubuntu.com/ubuntu jammy InRelease ヒット:2 http://security.ubuntu.com/ubuntu jammy-security InRelease ヒット:3 http://archive.ubuntu.com/ubuntu jammy-updates InRelease ヒット:4 http://archive.ubuntu.com/ubuntu jammy-backports InRelease 取得:5 http://archive.ubuntu.com/ubuntu jammy/main Translation-ja [295 kB] 取得:6 http://archive.ubuntu.com/ubuntu jammy/universe Translation-ja [1,534 kB] 取得:7 http://archive.ubuntu.com/ubuntu jammy/multiverse Translation-ja [7,160 B] 1,837 kB を 4秒 で取得しました (471 kB/s) パッケージリストを読み込んでいます... 完了 依存関係ツリーを作成しています... 完了 状態情報を読み取っています... 完了 アップグレードできるパッケージが 27 個あります。表示するには 'apt list --upgradable' を実行してください。
引き続き upgrade の方も実行します。
$ sudo apt -yV upgrade
これで Ubuntu 22.04.1 LTSが最新化されました。
WSL2の設定
続いて、WSL2の設定を行います。
設定方針
メモリサイズ固定について
WSL2の場合、Windowsホストのメモリが枯渇してしまう問題があるようです。
WSL2によるホストのメモリ枯渇を防ぐための暫定対処 - Qiita
ただ、
現在のWSL2ではデフォルトのメモリサイズがPC搭載メモリの50%または8GBのうち、少ない方の値に変更された
とのことなので、今のところは何も設定せず様子を見ようと思います。
プロセッサ数について
WSL2のデフォルトでは、プロセッサ数は
The same number of processors on Windows
https://docs.microsoft.com/en-us/windows/wsl/wsl-config#configuration-setting-for-wslconfig
のようです。
ただ、JetBrains Gateway 2022.2.2 RC では、Windowsと同じプロセッサ数のままだとCPU使用率が100%になってしまいました。
そこで、プロセッサ数は、実機の半分(今回の場合 8 ) にしてみます。
WSL2の設定を変更する
Windows上で %USERPROFILE%\.wslconfig ファイルを作成します。
公式ドキュメントに従い設定を行います。なお、日本語版のドキュメントだと key も日本語翻訳されているので注意が必要です。
Configuration setting for .wslconfig | Advanced settings configuration in WSL | Microsoft Docs
今回はCPUの数を8に固定するため、以下の設定となります。
[wsl2] processors=8
設定を適用するために、以下のコマンドを入力してWSL2をシャットダウンします。
wsl --shutdown
その後 Ubuntu 22.04.1 LTS をクリックすることで、WSL2が起動します。
WSL2上にDockerをセットアップ
WSL2上にDockerをインストール
今回、DockerはWSL2上で起動します。そこで、以下を参考にWSL2にDockerをインストールします。
- Install Docker Engine on Ubuntu | Docker Documentation
- Docker Desktopを使わずにWindowsでDocker | IIJ Engineers Blog
# 1. Set up the repository ## install packages to allow apt to use a repository over HTTPS $ sudo apt install -y ca-certificates curl gnupg lsb-release パッケージリストを読み込んでいます... 完了 依存関係ツリーを作成しています... 完了 状態情報を読み取っています... 完了 ca-certificates はすでに最新バージョン (20211016) です。 ca-certificates は手動でインストールしたと設定されました。 lsb-release はすでに最新バージョン (11.1.0ubuntu4) です。 lsb-release は手動でインストールしたと設定されました。 curl はすでに最新バージョン (7.81.0-1ubuntu1.4) です。 curl は手動でインストールしたと設定されました。 gnupg はすでに最新バージョン (2.2.27-3ubuntu2.1) です。 gnupg は手動でインストールしたと設定されました。 以下のパッケージが自動でインストールされましたが、もう必要とされていません: libfreetype6 これを削除するには 'sudo apt autoremove' を利用してください。 アップグレード: 0 個、新規インストール: 0 個、削除: 0 個、保留: 0 個。 # 2. Add Docker’s official GPG key: ## 以下の2つのコマンドは、特に結果は表示されず $ sudo mkdir -p /etc/apt/keyrings $ curl -fsSL https://download.docker.com/linux/ubuntu/gpg | sudo gpg --dearmor -o /etc/apt/keyrings/docker.gpg $ echo "deb [arch=$(dpkg --print-architecture) signed-by=/etc/apt/keyrings/docker.gpg] https://download.docker.com/linux/ubuntu $(lsb_release -cs) stable" | sudo tee /etc/apt/sources.list.d/docker.list # Install Docker Engine ## 1. Update the apt package index $ sudo apt update 取得:1 https://download.docker.com/linux/ubuntu jammy InRelease [48.9 kB] 取得:2 https://download.docker.com/linux/ubuntu jammy/stable amd64 Packages [6,439 B] ヒット:3 http://security.ubuntu.com/ubuntu jammy-security InRelease ヒット:4 http://archive.ubuntu.com/ubuntu jammy InRelease ヒット:5 http://archive.ubuntu.com/ubuntu jammy-updates InRelease ヒット:6 http://archive.ubuntu.com/ubuntu jammy-backports InRelease 55.3 kB を 1秒 で取得しました (60.2 kB/s) パッケージリストを読み込んでいます... 完了 ## install the latest version of Docker Engine, containerd, and Docker Compose $ sudo apt install -y docker-ce docker-ce-cli containerd.io docker-compose-plugin パッケージリストを読み込んでいます... 完了 依存関係ツリーを作成しています... 完了 状態情報を読み取っています... 完了 以下のパッケージが自動でインストールされましたが、もう必要とされていません: docker-scan-plugin (0.17.0~ubuntu-jammy) を展開しています... 以前に未選択のパッケージ libltdl7:amd64 を選択しています。 .../7-libltdl7_2.4.6-15build2_amd64.deb を展開する準備をしています ... libltdl7:amd64 (2.4.6-15build2) を展開しています... 以前に未選択のパッケージ libslirp0:amd64 を選択しています。 .../8-libslirp0_4.6.1-1build1_amd64.deb を展開する準備をしています ... libslirp0:amd64 (4.6.1-1build1) を展開しています... 以前に未選択のパッケージ slirp4netns を選択しています。 .../9-slirp4netns_1.0.1-2_amd64.deb を展開する準備をしています ... slirp4netns (1.0.1-2) を展開しています... docker-scan-plugin (0.17.0~ubuntu-jammy) を設定しています ... containerd.io (1.6.8-1) を設定しています ... Created symlink /etc/systemd/system/multi-user.target.wants/containerd.service → /lib/systemd/system/containerd.service. docker-compose-plugin (2.6.0~ubuntu-jammy) を設定しています ... libltdl7:amd64 (2.4.6-15build2) を設定しています ... docker-ce-cli (5:20.10.17~3-0~ubuntu-jammy) を設定しています ... libslirp0:amd64 (4.6.1-1build1) を設定しています ... pigz (2.6-1) を設定しています ... docker-ce-rootless-extras (5:20.10.17~3-0~ubuntu-jammy) を設定しています ... slirp4netns (1.0.1-2) を設定しています ... docker-ce (5:20.10.17~3-0~ubuntu-jammy) を設定しています ... Created symlink /etc/systemd/system/multi-user.target.wants/docker.service → /lib/systemd/system/docker.service. Created symlink /etc/systemd/system/sockets.target.wants/docker.socket → /lib/systemd/system/docker.socket. invoke-rc.d: could not determine current runlevel man-db (2.10.2-1) のトリガを処理しています ... libc-bin (2.35-0ubuntu3.1) のトリガを処理しています ... Scanning processes... Scanning processor microcode... Scanning linux images... Failed to retrieve available kernel versions. The processor microcode seems to be up-to-date. No services need to be restarted. No containers need to be restarted. No user sessions are running outdated binaries. No VM guests are running outdated hypervisor (qemu) binaries on this host.
Dockerの設定変更
WSL2 + Ubuntu 22.04では iptables を legacy に差し替える
通常であれば sudo service docker start して docker run hello-world すれば hello world コンテナが起動します。
しかし、WSL2 + Ubuntu 環境のデフォルトのままだと、 sudo service docker start してOKと表示されても、docker run に失敗します。
# 起動したっぽく表示される $ sudo service docker start * Starting Docker: docker [ OK ] # しかし docker run しようとしても失敗する $ docker run hello-world docker: Cannot connect to the Docker daemon at unix:///var/run/docker.sock. Is the docker daemon running?. See 'docker run --help'.
原因は以下のようです。
The docker installer uses iptables for nat. Unfortunately Debian uses a modified version of nftables. You can convert the entries over to nftables or just setup Debian to use the legacy iptables.
Failed to start service Docker on WSL2 · Issue #485 · WhitewaterFoundry/Pengwin
そこで、以下を参考に、iptableをlegacyに切り替えます。
WSL2 (Ubuntu 20.04) + docker が動作しなかったことと解決策 - Qiita
# 切り替え $ sudo update-alternatives --set iptables /usr/sbin/iptables-legacy update-alternatives: /usr/sbin/iptables (iptables) を提供するためにマニュアルモードで /usr/sbin/iptables-legacy を使います $ sudo update-alternatives --set ip6tables /usr/sbin/ip6tables-legacya update-alternatives: /usr/sbin/ip6tables (ip6tables) を提供するためにマニュアルモードで /usr/sbin/ip6tables-legacy を使 います # 設定が切り替わったかの確認 $ sudo update-alternatives --config iptables alternative iptables (/usr/sbin/iptables を提供) には 2 個の選択肢があります。 選択肢 パス 優先度 状態 ------------------------------------------------------------ 0 /usr/sbin/iptables-nft 20 自動モード * 1 /usr/sbin/iptables-legacy 10 手動モード 2 /usr/sbin/iptables-nft 20 手動モード 現在の選択 [*] を保持するには <Enter>、さもなければ選択肢の番号のキーを押してください:
設定が切り替わったので、再度Dockerの動作確認を行います。
# Dockerのサービスを起動 $ sudo service docker start * Starting Docker: docker [ OK ] # hello-worldコンテナを起動 $ sudo docker run hello-world Unable to find image 'hello-world:latest' locally latest: Pulling from library/hello-world ...
うまく動作しているようです。
dockerグループへの追加とIPアドレス帯変更
以下の記事を参考に、引き続き作業を行います。
Docker Desktopを使わずにWindowsでDocker | IIJ Engineers Blog
- dockerグループへの追加
sudo usermod -aG docker (ユーザ名)
- Docker bridge networkのIPアドレス帯変更
/etc/docker/daemon.jsonを作成sudo service docker restart
なお、Dockerの自動起動については、後ほど /usr/libexec/wsl-systemd による systemd での自動起動により対応します。そのため、ここでは設定しません。
WSL2上にGithub環境の構築
以下を参考に、WSL2にGithub環境を構築します。
WSL2(Ubuntu)でGitHubを使用する - Qiita
Gitの設定
WSL2では、まだGitの設定を行っていないため、グローバル設定から行います。
$ git config --global user.name <ユーザ名> $ git config --global user.email <メアド> $ git config --global pull.rebase false
Github用のSSH鍵を生成
Githubの公式ドキュメントを読みながら、SSH鍵を生成します。
Generating a new SSH key and adding it to the ssh-agent - GitHub Docs
なお、 ssh-keygen する時の t オプション、以前は rsa と書かれていましたが、現在は ed25519 になっています。
$ ssh-keygen -t ed25519 -f ~/.ssh/id_github_ed25519 Generating public/private ed25519 key pair. Created directory '/home/user/.ssh'. Enter passphrase (empty for no passphrase): Enter same passphrase again: Your identification has been saved in /home/user/.ssh/id_github_ed25519 Your public key has been saved in /home/user/.ssh/id_github_ed25519.pub
鍵をkeychainで管理
ssh-agent でも管理できますが、準備が大変そうでした。
WSL2のUbuntuでkeychain経由でssh-agentを使う
そこで、上記の記事を参考に、 keychain を使って管理することにしました。
aptでkeychainをインストールします。
$ sudo apt install keychain [sudo] <user> のパスワード: パッケージリストを読み込んでいます... 完了 依存関係ツリーを作成しています... 完了 状態情報を読み取っています... 完了 以下のパッケージが自動でインストールされましたが、もう必要とされていません: libfreetype6 これを削除するには 'sudo apt autoremove' を利用してください。 提案パッケージ: ssh-askpass 以下のパッケージが新たにインストールされます: keychain アップグレード: 0 個、新規インストール: 1 個、削除: 0 個、保留: 0 個。 39.0 kB のアーカイブを取得する必要があります。 この操作後に追加で 86.0 kB のディスク容量が消費されます。 取得:1 http://archive.ubuntu.com/ubuntu jammy/universe amd64 keychain all 2.8.5-2 [39.0 kB] 39.0 kB を 1秒 で取得しました (30.9 kB/s) 以前に未選択のパッケージ keychain を選択しています。 (データベースを読み込んでいます ... 現在 34382 個のファイルとディレクトリがインストールされています。) .../keychain_2.8.5-2_all.deb を展開する準備をしています ... keychain (2.8.5-2) を展開しています... keychain (2.8.5-2) を設定しています ... man-db (2.10.2-1) のトリガを処理しています ... ...
keychainに秘密鍵を登録します。
$ keychain -q --nogui $HOME/.ssh/id_github_ed25519 (何も結果が表示されない)
実行後、 $HOME/.keychain/ にファイルが作成されています。
$ ls $HOME/.keychain/ <実際のホスト名>-csh <実際のホスト名>-fish <実際のホスト名>-sh
使用中のシェルによりkeychainのファイルが異なるため、WSL2の現在のシェルを確認します。 bash のようでした。
$ echo $SHELL /bin/bash
そこで、 ~/.bashrc の末尾に以下を追記します。
# keychain source $HOME/.keychain/<実際のホスト名>-sh
GithubにSSH用の公開鍵を登録
clip.exeのエイリアスとして pbcopy を追加
GithubにSSH用の公開鍵を登録するには、手動で鍵ファイルを開いて中身をコピーすることもできます。
ただ、コピーミスがこわいので、クリップボード経由でコピーすることにします。
WSL2において、 pbcopy のようなクリップボードを利用できるコマンドを調べたところ、WSL2では clip.exe が使えるようでした。
Windows (WSL2) で Mac の pbcopy / pbpaste のようなクリップボード利用を再現する方法
そこで、 ~/.bashrc の末尾にエイリアスを追加し、 clip.exe を pbcopy として使えるよう設定します。
# pbcopy alias alias pbcopy='clip.exe'
.bashrc を更新したので、再読込します。
$ source ~/.bashrc
SSH用の公開鍵をクリップボードにコピー
先ほど生成したSSH用の公開鍵 id_github_ed25519.pub をクリップボードにコピーし、Githubの該当ページにコピペできるようにします。
$ pbcopy < ~/.ssh/id_github_ed25519.pub
GithubにSSH用の公開鍵を登録
https://github.com/settings/keys にてSSH鍵として先ほどの公開鍵を登録します。
接続確認
Githubの公式ドキュメントに従い、接続確認を行います。
SSH 接続をテストする - GitHub Docs
$ ssh -T git@github.com The authenticity of host 'github.com (***.***.***.***' can't be established. ED25519 key fingerprint is *** This key is not known by any other names Are you sure you want to continue connecting (yes/no/[fingerprint])? yes Warning: Permanently added 'github.com' (ED25519) to the list of known hosts. Hi thinkAmi! You've successfully authenticated, but GitHub does not provide shell access.
接続は成功したようです。
ssh config を作成
GithubへSSH接続する時の手間を減らすため、Githubへの接続設定を ~/.ssh/config に追加します。
GitHub 接続時の ~/.ssh/config の書き方
Host github.com
IdentityFile ~/.ssh/id_github_ed25519
User git
IdentitiesOnly yes
プライベートリポジトリでcloneやpushをテスト
ここまででGithubとの疎通確認はできているものの、git clone や git push を試してみます。
今回は、README.md のある private リポジトリを作成して、
- git clone
- git push
ができることを確認できればOKです。
Djangoアプリのリポジトリを git clone
今回は ~/dev/projects/ 以下に git cloneして開発することとします。
https://github.com/thinkAmi/dj_ringo_tabetter
WSL2にHeroku環境をセットアップ
現在のアプリはHerokuで動作しているため、WSL2にHeroku環境をセットアップします。
Heroku CLIのインストール
Herokuの公式ドキュメントに従い、 Standalone版をインストールします。
The Heroku CLI | Heroku Dev Center
ちなみに、Standalone版の場合、Heroku CLIの自動アップデートも付属しているようです。
$ curl https://cli-assets.heroku.com/install.sh | sh
% Total % Received % Xferd Average Speed Time Time Time Current
Dload Upload Total Spent Left Speed
100 1894 100 1894 0 0 5979 0 --:--:-- --:--:-- --:--:-- 5993
This script requires superuser access.
You will be prompted for your password by sudo.
[sudo] <user> のパスワード:
Installing CLI from https://cli-assets.heroku.com/heroku-linux-x64.tar.xz
% Total % Received % Xferd Average Speed Time Time Time Current
Dload Upload Total Spent Left Speed
100 27.2M 100 27.2M 0 0 2693k 0 0:00:10 0:00:10 --:--:-- 2201k
v14.19.0
heroku installed to /usr/local/bin/heroku
› Warning: Our terms of service have changed: https://dashboard.heroku.com/terms-of-service
heroku/7.63.0 wsl-x64 node-v14.19.0
インストールできているか確認をします。
$ heroku --version heroku/7.63.0 wsl-x64 node-v14.19.0
Heroku CLIで、Herokuにログイン
heroku login コマンドでHerokuにログインします。
手元ではブラウザが開かなかったため、表示されていたURLをブラウザで開いてログインしました。
$ heroku login heroku: Press any key to open up the browser to login or q to exit: Opening browser to https://cli-auth.heroku.com/auth/cli/browser/*** # これ
Heroku CLIでの準備は完了です。
Jetbrains Gatewayまわりのセットアップ
今回はJetBrains Gatewayを使って、WSL2上のPyCharmに接続し、WSL2上でDjangoアプリの開発ができるようにします。
Windows上にJetBrains Gatewayをセットアップ
まずは、JetBrains GatewayをWindowsにインストールすることにします。
ただ、JetBrains GatewayはJetBrains Toolboxには表示されませんでした。
そこで、以下からダウンロード・インストールします。
JetBrains Gateway - JetBrains IDE 向けリモート開発
インストールオプションは Add "bin" folder to PATH のみチェックを入れます。
PCの再起動が求められるので、再起動します。
PCの再起動後、WSL2のUbuntu 22.04.1 LTS を起動します。
WSL2で sshd が起動するよう設定
Windows上のJetBrains GatewayからWSL2に接続するときには、SSH接続が使われます。
そこで、WSL2で sshd が起動するよう設定を行います。
sshdを起動するために、WSL2上でホスト鍵を生成
WSL2上で sshd 向けのホスト鍵を生成するため、以下のコマンドを実行します。実行後、複数のホスト鍵が生成されます。
$ sudo ssh-keygen -A [sudo] <user> のパスワード: ssh-keygen: generating new host keys: RSA DSA ECDSA ED25519
SSHでパスワード認証を許可する
続いて、WindowsからWSL2へSSH接続する時の認証まわりを設定します。
今回は開発環境ということもあり、Windowsからの接続はSSH鍵認証ではなく、パスワード認証にします。
設定ファイルを開きます。
$ sudo vi /etc/ssh/sshd_config
PasswordAuthentication 設定を yes に変更します。
# PasswordAuthentication no PasswordAuthentication yes
WSL2にてsshdを起動
準備ができたため、WSL2にて sshd を起動します。
$ sudo service ssh start * Starting OpenBSD Secure Shell server sshd [ OK ]
/usr/libexec/wsl-systemd を使った systemdによる自動起動設定
現時点では、WSL2の起動後に手動で
- docker
- sshd
などのサービスを起動する必要があります。
ただ、WSL2上での開発で使うサービスは自動で起動してほしいです。
調べてみたところ、WSL2上のUbuntu22.04では /usr/libexec/wsl-systemd というシェルスクリプトが導入されたため、systemdによる自動起動ができそうです。
上記の記事に従い、設定を行います。
WSL2のUbuntu上で、 /etc/wsl.conf を開きます(なければ新規作成します)。
$ sudo vi /etc/wsl.conf
以下を記載します。
[boot] command=/usr/libexec/wsl-systemd
WSL2を再起動するため、Windows Terminalで wsl --shutdown 後、スタートから Ubuntu 22.04.1 LTS をクリックして起動します。
状況を確認すると、systemdで各サービスが起動していました。
# systemdがPID 1 で動作していること
$ pidof systemd
1
# 色々起動していること
$ ps aux
USER PID %CPU %MEM VSZ RSS TTY STAT START TIME COMMAND
root 1 0.2 0.0 166200 11116 ? Ss 10:58 0:00 /lib/systemd/systemd --unit=multi-user.target
root 42 0.0 0.0 31472 11684 ? S<s 10:58 0:00 /lib/systemd/systemd-journald
root 69 0.1 0.0 22480 6248 ? Ss 10:58 0:00 /lib/systemd/systemd-udevd
systemd+ 100 0.0 0.0 16112 7916 ? Ss 10:58 0:00 /lib/systemd/systemd-networkd
message+ 101 0.0 0.0 8760 4676 ? Ss 10:58 0:00 @dbus-daemon --system --address=systemd: --nofork --n
root 104 0.1 0.0 33828 19032 ? Ss 10:58 0:00 /usr/bin/python3 /usr/bin/networkd-dispatcher --run-s
root 105 0.0 0.0 234480 6656 ? Ssl 10:58 0:00 /usr/libexec/polkitd --no-debug
syslog 106 0.0 0.0 222396 5220 ? Ssl 10:58 0:00 /usr/sbin/rsyslogd -n -iNONE
root 107 0.1 0.1 1688080 32596 ? Ssl 10:58 0:00 /usr/lib/snapd/snapd
root 108 0.0 0.0 15016 7148 ? Ss 10:58 0:00 /lib/systemd/systemd-logind
root 162 0.0 0.0 316924 11756 ? Ssl 10:58 0:00 /usr/sbin/ModemManager
systemd+ 164 0.0 0.0 25256 12564 ? Ss 10:58 0:00 /lib/systemd/systemd-resolved
root 297 0.0 0.0 7936 1264 ? Ss 10:58 0:00 /usr/sbin/cron -f -P
root 306 0.0 0.0 110784 21672 ? Ssl 10:58 0:00 /usr/bin/python3 /usr/share/unattended-upgrades/unatt
root 307 0.2 0.2 1725736 56456 ? Ssl 10:58 0:00 /usr/bin/containerd
root 328 0.0 0.0 7216 1116 tty1 Ss+ 10:58 0:00 /sbin/agetty -o -p -- \u --noclear --keep-baud consol
root 330 0.0 0.0 7216 1092 ? Ss 10:58 0:00 /sbin/agetty -o -p -- \u --noclear tty1 linux
root 331 0.0 0.0 15416 8904 ? Ss 10:58 0:00 sshd: /usr/sbin/sshd -D [listener] 0 of 10-100 startu
root 368 0.1 0.3 1679532 84656 ? Ssl 10:58 0:00 /usr/bin/dockerd -H ...
# 念のためDockerの状況を確認
$ service docker status
● docker.service - Docker Application Container Engine
Loaded: loaded (/lib/systemd/system/docker.service; enabled; vendor preset: enabled)
Active: active (running) since Sun 2022-09-11 10:59:00 JST; 1min 54s ago
...
JetBrains Gatewayを設定
JetBrains Gatewayを起動します。
ただ、まだJetBrains Gatewayの設定が終わっていないため、まずは設定から行います。
JetBrains Gatewayを起動後、左ペインの SSH を選択し、中央ペインの New Connection をクリックします。
右側にある歯車マークをクリックし、SSH Configurations を開きます。
左上の + をクリックし、中央ペインに以下を入力します。
| 項目 | 値 |
|---|---|
| Host | localhost |
| Username | WSL2のuser名 |
| Password | WSL2のパスワード |
| Port | 22 |
| Save password | チェックする |
| Parse config file ~/.ssh/config | チェックする |
この状態で Test Connection ボタンをクリックし、 Successfully connected! と表示されれば接続できています。
なお、初回接続はフィンガープリントの確認があります。
すべての入力が終わったら、 OK ボタンをクリックし、SSH Configurations 画面を閉じます。
Connect to SSH 画面に戻るため、Connection を SSH Configurations 画面で作成したものに変更し、 Check connection and Continue ボタンをクリックします。
Choose IDE and Project 画面が表示されるので、以下を選択します。
| 項目 | 値 |
|---|---|
| IDE version | PyCharm |
| Project directory | 先ほど git clone したディレクトリ (/home/ |
入力が終わったら、 Download IDE and Connect ボタンをクリックします。
- JetBrains Client
- IDE background on remote
のダウンロードが始まります。
ダウンロードが終わると、JetBrains Gatewayに指定したプロジェクトが表示されます。
JetBrains Gatewayの動作確認
JetBrains Gatewayのリンクをクリックします。
初回なので「JetBrains Team Tools User Agreement」が表示されます。 acceptします。
その後、PyCharmが起動し、git cloneしたプロジェクトを開くことができました*1。
WSL2上のPython環境構築
ここまでで JetBrains Gateway + PyCharmによる開発ができるようになりました。
次は、WSL2上で既存のDjangoアプリを開発するために必要な環境設定を行います。
anyenvのセットアップ
今後WSL2上で色々開発するかもしれないため、今回は anyenv 経由で pyenv の環境を構築します。
anyenv/anyenv: All in one for **env
READMEや以下の記事を参考に、WSL2上でセットアップします。
anyenvの環境構築 - Qiita
# git cloneする $ git clone https://github.com/anyenv/anyenv ~/.anyenv Cloning into '/home/<user>/.anyenv'... remote: Enumerating objects: 505, done. remote: Counting objects: 100% (109/109), done. remote: Compressing objects: 100% (66/66), done. remote: Total 505 (delta 54), reused 77 (delta 36), pack-reused 396 Receiving objects: 100% (505/505), 89.55 KiB | 274.00 KiB/s, done. Resolving deltas: 100% (234/234), done. # .bashrc に設定追加 $ echo 'export PATH="$HOME/.anyenv/bin:$PATH"' >> ~/.bashrc # initする $ ~/.anyenv/bin/anyenv init # Load anyenv automatically by adding # the following to ~/.bash_profile: eval "$(anyenv init -)" # 画面に表示された内容を、 .bashrc に追加 $ echo 'eval "$(anyenv init -)"' >> ~/.bashrc # シェルを再起動 $ exec $SHELL -l ANYENV_DEFINITION_ROOT(/home/<user>/.config/anyenv/anyenv-install) doesn't exist. You can initialize it by: > anyenv install --init # メッセージの通りに実行し、マニフェストディレクトリを作成する $ anyenv install --init Manifest directory doesn't exist: /home/<user>/.config/anyenv/anyenv-install Do you want to checkout https://github.com/anyenv/anyenv-install.git? [y/N]: y Cloning https://github.com/anyenv/anyenv-install.git master to /home/<user>/.config/anyenv/anyenv-install... Cloning into '/home/<user>/.config/anyenv/anyenv-install'... remote: Enumerating objects: 71, done. remote: Counting objects: 100% (14/14), done. remote: Compressing objects: 100% (13/13), done. remote: Total 71 (delta 4), reused 3 (delta 1), pack-reused 57 Receiving objects: 100% (71/71), 13.15 KiB | 708.00 KiB/s, done. Resolving deltas: 100% (11/11), done. Completed! # anyenvがインストールされているか確認 $ anyenv --version anyenv 1.1.5-1-g5c58783
anyenv-updateのセットアップ
また、 ***env をバージョンアップしやすくするため、 anyenv-update をREADMEに従いセットアップします。
znz/anyenv-update: anyenv plugin that provides anyenv update command to update all **env and all plugins
# ディレクトリ追加 $ mkdir -p $(anyenv root)/plugins # git clone $ git clone https://github.com/znz/anyenv-update.git $(anyenv root)/plugins/anyenv-update Cloning into '/home/<user>/.anyenv/plugins/anyenv-update'... remote: Enumerating objects: 87, done. remote: Total 87 (delta 0), reused 0 (delta 0), pack-reused 87 Receiving objects: 100% (87/87), 13.33 KiB | 975.00 KiB/s, done. Resolving deltas: 100% (33/33), done.
pyenv のインストール
WSL2上ではPythonの複数バージョンを扱うかもしれないため、anyenv経由で pyenv をインストールします。
# インストール $ anyenv install pyenv /tmp/pyenv.20220910214424.10064 ~ Cloning https://github.com/pyenv/pyenv.git master to pyenv... Cloning into 'pyenv'... remote: Enumerating objects: 21895, done. remote: Counting objects: 100% (653/653), done. remote: Compressing objects: 100% (235/235), done. remote: Total 21895 (delta 460), reused 554 (delta 389), pack-reused 21242 Receiving objects: 100% (21895/21895), 4.41 MiB | 1.12 MiB/s, done. Resolving deltas: 100% (14803/14803), done. ~ Install pyenv succeeded! Please reload your profile (exec $SHELL -l) or open a new session. # リロード $ exec $SHELL -l
Pythonをビルドするためのツールをインストール
以下のドキュメントに従い、必要なツール類をインストールします。
Ubuntu環境のPython: Python環境構築ガイド - python.jp
なお、今回は tkinter は使わないため、 tk-dev はインストールしません。
$ sudo apt install build-essential libbz2-dev libdb-dev \ libreadline-dev libffi-dev libgdbm-dev liblzma-dev \ libncursesw5-dev libsqlite3-dev libssl-dev \ zlib1g-dev uuid-dev パッケージリストを読み込んでいます... 完了 ... No VM guests are running outdated hypervisor (qemu) binaries on this host.
Djangoアプリのruntime.txt と同じPythonをインストール
Djangoアプリの runtime.txt ファイルを見ると、Python 3.8.6 で動いています。
そのため、pyenvで3.8.6をインストールします。
$ pyenv install 3.8.6 Downloading Python-3.8.6.tar.xz... ... WARNING: The Python tkinter extension was not compiled and GUI subsystem has been detected. Missing the Tk toolkit? Installed Python-3.8.6 to /home/<user>/.anyenv/envs/pyenv/versions/3.8.6
リポジトリのあるディレクトリではPython3.8.6で動作するように設定します。
# 設定 $ pyenv local 3.8.6 # 確認 $ python --version Python 3.8.6
必要なパッケージのインストール
pg_config のインストール
リポジトリには requirements.txt があります。ただ、 pip install -r requirements.txt すると、 pg_config でエラーになります。
Error: pg_config executable not found.
pg_config is required to build psycopg2 from source. Please add the directory
containing pg_config to the $PATH or specify the full executable path with the
option:
python setup.py build_ext --pg-config /path/to/pg_config build ...
or with the pg_config option in 'setup.cfg'.
If you prefer to avoid building psycopg2 from source, please install the PyPI
'psycopg2-binary' package instead.
そこで、以下を参考に状況を確認します。
psycopg2 インストールエラー - Qiita
$ pg_config --version コマンド 'pg_config' が見つかりません。次の方法でインストールできます: sudo apt install libpq-dev # version 14.5-0ubuntu0.22.04.1, or sudo apt install postgresql-common # version 238
エラーメッセージに従い、 libpq-dev をインストールします。
$ sudo apt install libpq-dev No VM guests are running outdated hypervisor (qemu) binaries on this host.
再度確認します。
$ pg_config --version PostgreSQL 14.5 (Ubuntu 14.5-0ubuntu0.22.04.1)
インストールされたようです。
pip install
改めて pip install すると、エラーが出ています。
$ pip install -r requirements.txt ... ERROR: After October 2020 you may experience errors when installing or updating packages. This is because pip will change the way that it resolves dependency conflicts. We recommend you use --use-feature=2020-resolver to test your packages with the new resolver before it becomes the default. faker 2.0.1 requires text-unidecode==1.2, but you'll have text-unidecode 1.3 which is incompatible.
インストール状況を確認してみると、インストール自体はできているようです。
$ pip list Package Version ------------------ ----------- atomicwrites 1.3.0 ... Faker 2.0.1 # インストールできている ...
ためしにオプションを付けて実行してみると、エラーメッセージが変わりました。
$ pip install -r requirements.txt --use-feature=2020-resolver
ERROR: Cannot install text-unidecode==1.3 and faker 2.0.1 because these package versions have conflicting dependencies.
The conflict is caused by:
The user requested text-unidecode==1.3
faker 2.0.1 depends on text-unidecode==1.2
To fix this you could try to:
1. loosen the range of package versions you've specified
2. remove package versions to allow pip attempt to solve the dependency conflict
ERROR: ResolutionImpossible: for help visit https://pip.pypa.io/en/latest/user_guide/#fixing-conflicting-dependencies
調べてみると、以前開発していた時と現在では、pipの依存性チェッカーが異なっているようです。
- pipの依存関係チェックが厳しくなる - Qiita
- python - What does the error message about pip --use-feature=2020-resolver mean? - Stack Overflow
現時点ではFakerがエラーになっていますが、
- Fakerはテストで使うライブラリなので、プロダクションコード自体には影響しない
- 開発する中で、各パッケージはバージョンアップする予定
なことから、現時点ではひとまずこのままで進めます。
Docker Compose でPostgreSQLを構築
PythonはWSL2上に直接インストールしました。
一方、アプリのデータベース PostgreSQL はWSL2上に直接インストールせず、プロジェクトごとに別のPostgreSQLを参照したいです。
そこで、WSL2上に、Docker ComposeでPostgreSQLを立てることにします。
なお、WSL2上でDockerをインストールした際にDocker Composeもインストール済なため、 docker compose コマンドは使える状態になっています。
$ docker compose version Docker Compose version v2.6.0
WSL2上のDockerでPostgreSQLを構築
Docker Composeを設定
WSL2上のDockerでPostgreSQLを構築するため、今回は Docker Compose を利用します。
docker-compose.yml ファイルを作成します。
version: '3' services: db: image: postgres:10.6 # portsの指定、quoteなしだと、Unquoted port mapping not recommended と出る ports: - "19876:5432" environment: POSTGRES_USER: ringo POSTGRES_PASSWORD: postgres POSTGRES_DB: ringo_tabetter_py # データベースファイルの置き場所をサブディレクトリにする PGDATA: /var/lib/postgresql/data/pgdata # データベースファイルの格納先を名前付きボリュームにする volumes: - ringo_data:/var/lib/postgresql/data # 名前付きボリュームの設定 volumes: ringo_data: {}
Docker ComposeでPostgreSQLを起動
docker compose up -d でPostgreSQLを起動します。
$ docker compose up -d [+] Running 15/15 ⠿ db Pulled 15.6s ... [+] Running 3/3 ⠿ Network dj_ringo_tabetter_default Created 0.0s ⠿ Volume "dj_ringo_tabetter_ringo_data" Created 0.0s ⠿ Container dj_ringo_tabetter-db-1 Started 0.6s
ローカルで dj_ringo_tabetter を起動
ここまででDjangoアプリを起動するための準備が一通りできたので、WSL2上でアプリを起動してみます。
エラー「A 'django.template.backends.django.DjangoTemplates' instance must be configured in TEMPLATES in order to use the admin application」への対応
PyCharmで dj_ringo_tabetter を起動したところ、以下のエラーになり起動しませんでした。
/home/<user>/dev/projects/dj_ringo_tabetter/env/bin/python /home/<user>/dev/projects/dj_ringo_tabetter/manage.py runserver 8000
Watching for file changes with StatReloader
Performing system checks...
Exception in thread django-main-thread:
Traceback (most recent call last):
File "/home/<user>/.anyenv/envs/pyenv/versions/3.8.6/lib/python3.8/threading.py", line 932, in _bootstrap_inner
self.run()
File "/home/<user>/.anyenv/envs/pyenv/versions/3.8.6/lib/python3.8/threading.py", line 870, in run
self._target(*self._args, **self._kwargs)
File "/home/<user>/dev/projects/dj_ringo_tabetter/env/lib/python3.8/site-packages/django/utils/autoreload.py", line 54, in wrapper
fn(*args, **kwargs)
File "/home/<user>/dev/projects/dj_ringo_tabetter/env/lib/python3.8/site-packages/django/core/management/commands/runserver.py", line 117, in inner_run
self.check(display_num_errors=True)
File "/home/<user>/dev/projects/dj_ringo_tabetter/env/lib/python3.8/site-packages/django/core/management/base.py", line 436, in check
raise SystemCheckError(msg)
django.core.management.base.SystemCheckError: SystemCheckError: System check identified some issues:
ERRORS:
?: (admin.E403) A 'django.template.backends.django.DjangoTemplates' instance must be configured in TEMPLATES in order to use the admin application.
System check identified 1 issue (0 silenced).
似たような事例がないかを調べたところ、JetBrainsのyoutrackに記載がありました。
"DjangoTemplates instance must be configured in TEMPLATES in order to use the admin application" trying to run the server from Django project template with Jinja2 : PY-39296
手元のソースコードを見たところ、youtrackの記載同様、 TEMPLATES の設定に django.template.backends.django.DjangoTemplates が足りていないようでした。
https://github.com/thinkAmi/dj_ringo_tabetter/blob/97a9f5be02/dj_ringo_tabetter/settings.py#L67
以前、Django自体のJinja2 Engineを使うようにしてdjango-jinjaを削除をしましたが、その対応不足だったのかもしれません。
https://github.com/thinkAmi/dj_ringo_tabetter/commit/97a9f5be0239745882a3e932b31a232a705f3ee0
そこで、youtrackの記載通り、 django.template.backends.django.DjangoTemplates の設定も追加しました。
TEMPLATES = [
{
'BACKEND': 'django.template.backends.jinja2.Jinja2',
'DIRS': [os.path.join(BASE_DIR, 'templates')],
'APP_DIRS': True,
'OPTIONS': {
'context_processors': [
'django.template.context_processors.debug',
'django.template.context_processors.request',
'django.contrib.auth.context_processors.auth',
'django.contrib.messages.context_processors.messages',
],
'environment': 'dj_ringo_tabetter.jinja2.environment',
}
},
# 以下を追加
{
"BACKEND": "django.template.backends.django.DjangoTemplates",
"DIRS": [os.path.join(BASE_DIR, "templates")],
"APP_DIRS": True,
"OPTIONS": {
"context_processors": [
"django.template.context_processors.debug",
"django.template.context_processors.request",
"django.contrib.auth.context_processors.auth",
"django.contrib.messages.context_processors.messages",
],
},
},
]
Djangoアプリの動作確認
改めて dj_ringo_tabetter アプリを起動してみます。
マイグレーションを実行していないためその旨のメッセージは出ていますが、エラーになることなく起動したようです。
/home/<user>/dev/projects/dj_ringo_tabetter/env/bin/python /home/<user>/dev/projects/dj_ringo_tabetter/manage.py runserver 8000 Watching for file changes with StatReloader Performing system checks... System check identified no issues (0 silenced). You have 18 unapplied migration(s). Your project may not work properly until you apply the migrations for app(s): admin, auth, contenttypes, sessions, tweets. Run 'python manage.py migrate' to apply them. September 11, 2022 - 11:42:31 Django version 2.2.16, using settings 'dj_ringo_tabetter.settings' Starting development server at http://127.0.0.1:8000/ Quit the server with CONTROL-C.
PyCharmのログにリンクとして表示されている http://127.0.0.1:8000/ 自体、もしくは、PyCharmのリンクを踏むと表示される
Remote host wants to open the following URL: http://127.0.0.1:55659/
を開くと、画面が表示されました。
データベースが空っぽなので何も表示されませんが、ガワは表示できているようです。
Heroku Postgresからデータベースの内容をリストア
上記で見た通り、現在のローカルのPostgreSQLは空っぽです。
開発用にデータをイチから作成しても良いのですが、今回はHeroku PostgresにあるデータをローカルのPostgreSQLにリストアして使うことにします。
Importing and Exporting Heroku Postgres Databases | Heroku Dev Center
Heroku Postgresのバックアップ
WSL2上のHeroku CLIを使い、バックアップの作成とダウンロードを行います。
なお、ディレクトリは dj_ringo_tabetter のリポジトリルートとします。
# 現在のディレクトリを確認 $ pwd /home/<user>/dev/projects/dj_ringo_tabetter # バックアップを取得 $ heroku pg:backups:capture --app ringo-tabetter Starting backup of thinking-carefully-5183... done Use Ctrl-C at any time to stop monitoring progress; the backup will continue running. Use heroku pg:backups:info to check progress. Stop a running backup with heroku pg:backups:cancel. Backing up DATABASE to b005... done
バックアップファイルのダウンロード
上記で作成したバックアップファイルをダウンロードします。
# バックアップをダウンロード $ heroku pg:backups:download --app ringo-tabetter Getting backup from ⬢ ringo-tabetter... done, #5 # バックアップファイルの存在を確認 $ ls latest.dump latest.dump
ローカルのPostgreSQLにリストア
pg_restoreのインストール
ローカルのPostgreSQLにリストアしようと pg_restore のバージョンを確認したところ、WSL2上にはインストールされていないようでした。
$ pg_restore --version コマンド 'pg_restore' が見つかりません。次の方法でインストールできます: sudo apt install postgresql-client-common
そこで、画面の表示に従い、 pg_restore をインストールします。
$ sudo apt install postgresql-client-common ... 以下のパッケージが新たにインストールされます: postgresql-client-common アップグレード: 0 個、新規インストール: 1 個、削除: 0 個、保留: 0 個。 ... No VM guests are running outdated hypervisor (qemu) binaries on this host.
再度 pg_restore コマンドを実行するとエラーメッセージが変わっていました。
$ pg_restore --version Warning: No existing cluster is suitable as a default target. Please see man pg_wrapper(1) how to specify one. Error: You must install at least one postgresql-client-<version> package
大丈夫かなと思い、pg_restore を実行したところ、以下のエラーになりました。
$ pg_restore --verbose --clean --no-acl --no-owner -h localhost -p 19876 -U ringo -d ringo_tabetter_py latest.dump ... Error: You must install at least one postgresql-client-<version> package.
似た事例がないかを調べたところ、postgresql-client のインストールも必要そうなことがわかりました。
ruby on rails 3 - Get Error: You must install at least one postgresql-client-
そこで、追加でインストールを行います。
$ sudo apt install postgresql-client 状態情報を読み取っています... 完了 以下の追加パッケージがインストールされます: postgresql-client-14 提案パッケージ: postgresql-14 postgresql-doc-14 以下のパッケージが新たにインストールされます: postgresql-client postgresql-client-14 アップグレード: 0 個、新規インストール: 2 個、削除: 0 個、保留: 0 個。 1,222 kB のアーカイブを取得する必要があります。 この操作後に追加で 3,963 kB のディスク容量が消費されます。 続行しますか? [Y/n] ... No VM guests are running outdated hypervisor (qemu) binaries on this host.
インストール後にバージョンを確認すると、今度は表示されました。良さそうです。
$ pg_restore --version pg_restore (PostgreSQL) 14.5 (Ubuntu 14.5-0ubuntu0.22.04.1)
pg_restoreの実行
pg_restore コマンドを使用し、ローカルのPostgreSQLにリストアします。
$ pg_restore --verbose --clean --no-acl --no-owner -h localhost -p 19876 -U ringo -d ringo_tabetter_py latest.dump pg_restore: connecting to database for restore Password: <PostgreSQLのパスワードを入力:今回は `postgres` > ... pg_restore: warning: errors ignored on restore: 76
以上でPostgreSQLのデータも準備できました。
動作確認
再度、http://127.0.0.1:8000/ にアクセスすると、円グラフが表示されました。
続いて、 http://127.0.0.1:8000/hc/total-by-month にアクセスすると折れ線グラフが表示されました。
WSL2上のDjangoアプリが正常に動作していることを確認できました。
Djangoアプリにマイグレーションを適用
起動した時のログをみると
You have 7 unapplied migration(s). Your project may not work properly until you apply the migrations for app(s): admin, auth. Run 'python manage.py migrate' to apply them.
とありました。
そこで、マイグレーションを適用します。
$ python manage.py migrate Operations to perform: Apply all migrations: admin, auth, contenttypes, sessions, tweets Running migrations: Applying admin.0002_logentry_remove_auto_add... OK Applying admin.0003_logentry_add_action_flag_choices... OK Applying auth.0007_alter_validators_add_error_messages... OK Applying auth.0008_alter_user_username_max_length... OK Applying auth.0009_alter_user_last_name_max_length... OK Applying auth.0010_alter_group_name_max_length... OK Applying auth.0011_update_proxy_permissions... OK
適用に成功したようです。
Herokuアプリを更新する
remoteにHerokuを追加
Herokuにアプリをデプロイできるか、公式ドキュメントに従い確認します。
Deploying with Git | Heroku Dev Center
remote を追加します。
$ heroku git:remote -a ringo-tabetter set git remote heroku to https://git.heroku.com/ringo-tabetter.git
push時のエラーに対応
Herokuにpushしたところ、エラーになりました。 pip install のときに見たエラーです。
$ git push heroku master ... remote: ERROR: Cannot install faker==2.0.1 and text-unidecode==1.3 because these package versions have conflicting dependencies. remote: remote: The conflict is caused by: remote: The user requested text-unidecode==1.3 remote: faker 2.0.1 depends on text-unidecode==1.2 remote: remote: To fix this you could try to: remote: 1. loosen the range of package versions you've specified remote: 2. remove package versions to allow pip attempt to solve the dependency conflict
そこで、Fakerのバージョンを上げ、Fakerが依存している text-unidecode のバージョン 1.3 で動くようにしてみます。
どのFakerのバージョンが良いかを見たところ、 8.1.0 ならば text-unidecode が 1.3 に依存してそうでした。
そこで、 requirements.txt を修正し、 Faker を 8.1.0 にした上でインストールしました。
$ pip install -r requirements.txt
また、
$ pip install -r requirements.txt --use-feature=2020-resolver
としてもエラーは出なくなりました。
あらためて push
良さそうでしたので、改めてpushします。
$ git push heroku master Enumerating objects: 11, done. ... remote: Verifying deploy.... done. To https://git.heroku.com/ringo-tabetter.git 9169f8e..8b855c4 master -> master
デプロイに成功しました。
また、 https://ringo-tabetter.herokuapp.com/hc/total にアクセスし、動作していることが確認できました。
しばらく放置していたアプリなため、いろいろ修正しなければいけないことはあるものの、ひとまず開発環境の構築が完了しました。